Submitting Assignments on Google Classroom
Click the class Classwork
Classwork the assignment.
the assignment.
To attach an item:
- • Under Your work, click Add or create
select Google Drive
, Link
, or File \
- • Select the attachment or enter the URL for a link and click Add. Note: You can't attach a file you don't own.
To attach a new doc:
- • Under Your work, click Add or create
select Docs
, Slides
, Sheets
, or Drawings. A new file attaches to your work and opens.
- • Click the file and enter your information. Note: You can attach or create more than one file.
To remove an attachment, next to the attachment's name, click Remove. (Optional)
To add a private comment to your teacher, under Private comments, enter your comment and click Post. (Optional)
Click 'Turn In' and confirm.
Scan Assignment Directly to Email on an iPhone
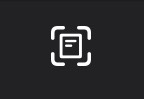
 Create a new email message in the Mail app on the iPhone. If you want to scan a document and insert it into the message, either tap the Scan button just above the keyboard or tap in the document to show the toolbar, go all the way to the right and press Scan Document.
Create a new email message in the Mail app on the iPhone. If you want to scan a document and insert it into the message, either tap the Scan button just above the keyboard or tap in the document to show the toolbar, go all the way to the right and press Scan Document.
The iPhone’s camera is activated and you just point it at the document. It actively looks for a rectangular piece of paper.
Drag the corners of the box to select the area of the image to save as a scan. This saves as a PDF scan directly into your new email.
Scan a document into Google Drive on Android
- 1. Open the Google Drive app
.
- 2. In the bottom right, tap Add
.
- 3. Tap Scan
.
- 4. Take a photo of the document you'd like to scan.
- 5. Adjust scan area: Tap Crop
.
- 6. Take photo again: Tap Re-scan current page
.
- 7. Scan another page: Tap Add
.
- 8. To save the finished document, tap Done
.


No comments:
Post a Comment